 Previous Page Next Page
Previous Page Next Page
This example demonstrates how to configure a simple JReport Server Cluster by modifying the configuration options in the server console of each JReport Server as an administrator.
Example description:
Take the following steps to set up the cluster:
C:\JReport\Server1 and C:\JReport\Server2 using the cluster enabled license key. C:\JReport\Server2. C:\JReport\Server2.http://localhost:8883) as an administrator.The port is the RMI port of the clustered server. The default port number is 1129. If there are two or more JReport Servers started on one machine, the RMI port number of each clustered server must be changed to a unique one, in order to avoid port conflicts.
In this example, the port number is changed to 1130, since the other server will use the default port number 1129.
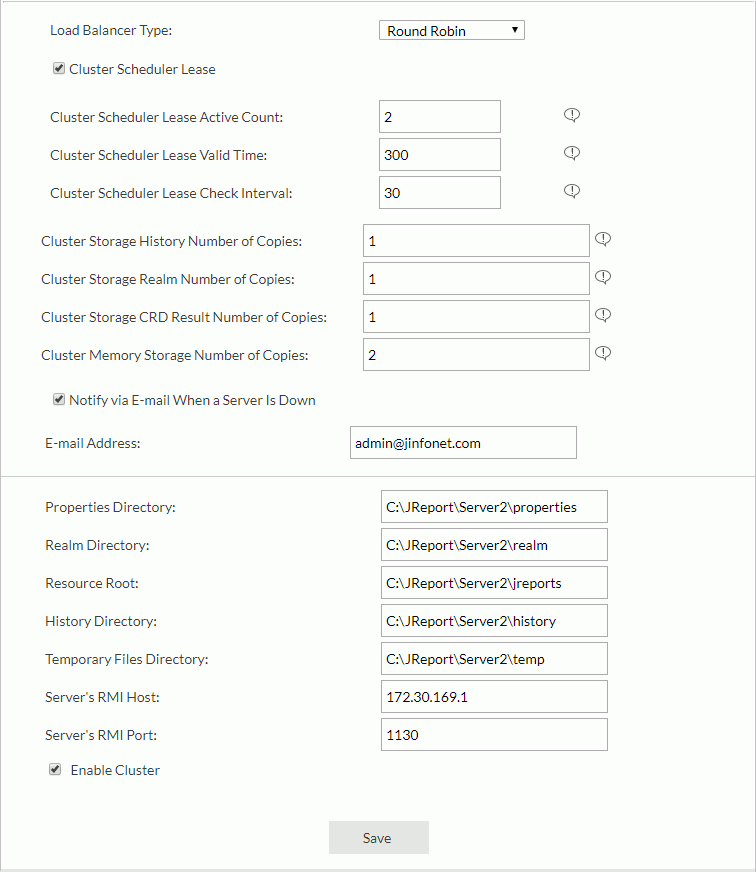
C:\JReport\Server1, log onto its server console (http://localhost:8888) as an administrator, then point to Administration on the system toolbar, click Configuration > Cluster > Configuration from the drop-down menu. C:\JReport\Server1, and log onto the server console again.C:\JReport\Server1\bin to C:\JReport\Server2\bin. This allows RMI to be authorized between the two systems.C:\JReport\Server2\bin and remove cluster.member.id. It will be recreated when you restart Server2 with a unique number.C:\JReport\Server1\derby\bin.Notes: