 Previous Page Next Page
Previous Page Next Page
Inserting other components into a report
Deleting components from a report
Changing component display type
You can make further modifications to a report at any time in order to make it better satisfy your requirements. In JReport Designer, to edit a report is actually to edit the components in it. This document shows editing the components generally. For more details about working with different components, refer to the specific section of each component in the Components chapter.
After the initial design work of a report, you are also free to insert more components into it. To insert a component, you can either use the Insert menu tab or the Components panel.
You can duplicate any component in a report without creating it the second time.
If you find any components contained in a report are not required, you can use either of the following two ways to remove it:
Each component has a set of properties that can be used to customize the appearance and behavior of the component.
To edit the properties of a component, select the component in the report or from the report structure tree in the Report Inspector, then in the Properties sheet modify the property values as required. See Report Object Properties for detailed information about the properties.
After editing the properties you can save them as a CSS style for future use if needed.
Report templates in JReport use a flow layout model. That is, paragraphs and components in the report body can flow from one page to another, maintaining their sequence, and the Position property controls whether a component is to be part of the flow, or separate from it. Besides the report body, tabular cells, text boxes and KPIs themselves in JReport can also act as flow layout containers.
In a flow layout container, objects are positioned relative to one another or absolutely based on their Position property value:
When components in the same flow layout container have their Position property value set to Absolute and overlap, you can set the display order of the objects by right-clicking an object and selecting an item from the Move submenu, or selecting the objects and clicking the corresponding move button on the Format menu tab.
 Move Backward
Move Backward Move to Back
Move to Back Move Forward
Move Forward Move to Front
Move to FrontYou can change the Position property of a component in any of the following ways:
Notes:
Display Type allows you to map a component such as a label to other value or image to be displayed instead in a report. It is supported on the following components: Label, DBField, Formula Field, Parameter Field, Summary Field and Special Field.
The display types JReport Designer provides include: Text, Image, Barcode, Rank, Text Field, Hidden Field, Text Area, Checkbox, Radio Button, Image Button, Button, List, and Drop-down List.
For details about the usage of this feature, see Changing the Display Type of Labels.
A report can be linked with other reports, locations specified by URLs, e-mail addresses, or Blob data type fields, so that at runtime end users can gain access to the linked targets by clicking the corresponding trigger objects in the report.
In JReport Designer, the following components can be used as the trigger objects of links: Label, DBField, Formula Field, Parameter Field, Summary Field, Special Field, Image and Chart. You can create either simple links or conditional links in a report. With conditional link, different targets can be loaded based on different conditions.
For details about how to add links in a report, see Binding Links to Labels.
Conditional format enables you to highlight the values that are important in a report or might need to be acted on by the end users.
You can apply conditional formats on the following data fields in a report: DBField, Formula Field, Parameter Field, Summary Field. For more information, see Adding conditional formats to DBFields.
Areas in shape maps and markers in geographic maps can also be applied with conditional formats.
In a chart, you can add conditional color fills to apply different color patterns to its data markers based on different value ranges.
For page reports creating using query resources, you can predefine sort and filter conditions on the charts, tables, crosstabs and banded objects in them so that when the page reports are published to JReport Server and loaded in Page Report Studio, data in the specified data components in the reports will be displayed in the order you prefer, or be narrowed down as you desire.
The predefined sort and filter conditions in a page report are based on the result set of all the other sort and filter conditions applied to the report.
To predefine sort conditions in a report:
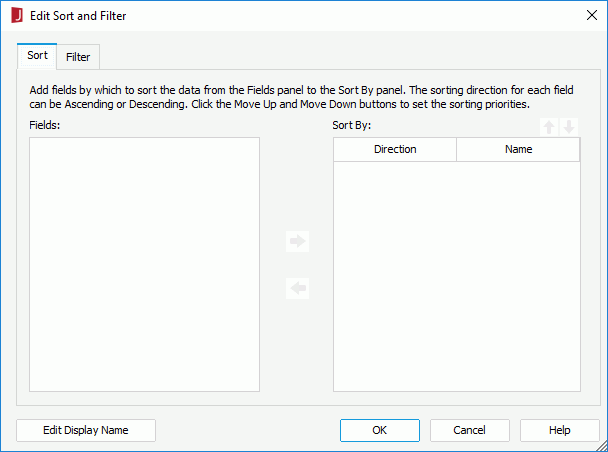
 to add it to the Sort By box. To sort by two or more fields, select all of them and then click
to add it to the Sort By box. To sort by two or more fields, select all of them and then click  .
.
If the Customize Display Name feature hasn't been applied to the dataset the data component uses, no fields are available in the Fields box. In this case, click the Edit Display Name button in the dialog first to enable the feature on the dataset.
 (ascending) or
(ascending) or  (descending) in the Direction column.
(descending) in the Direction column. or
or  to move it up or down.
to move it up or down.To predefine filter conditions in a report:
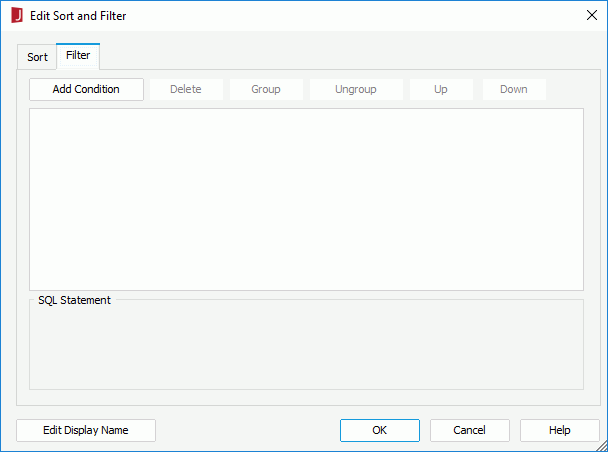
If the Customize Display Name feature hasn't been applied to the dataset the data component uses, no fields are available in the field drop-down list. In this case, click the Edit Display Name button in the dialog first to enable the feature on the dataset.
To make some condition lines grouped, select them and click the Group button, then the selected condition lines will be added in one group and work as one line of filter expression. Conditions and groups together can be further grouped. To take any condition or group in a group out, select it and click Ungroup.
To adjust the priority of the condition lines, select it and click the Up or Down button.
To delete a condition line, select it and click the Delete button.
Note: The predefined sort and filter conditions will also affect the preview result in JReport Designer, and the result produced from being run in other formats besides Page Report Result.