 Previous Page Next Page
Previous Page Next Page
To export the result of a report to an Excel file, follow the steps below:
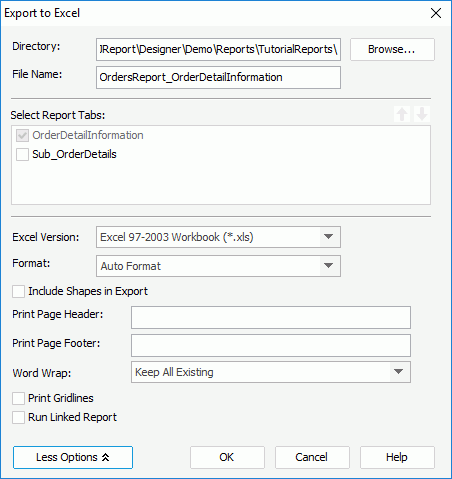
 or
or  to change the order of the report tabs.
to change the order of the report tabs. You should pay attention to the following when using the Export to Excel feature:
Tip: JReport provides several properties related with exporting page report tabs to Excel, which can help you enhance the report appearance in the exported Excel file, manage data in the Excel worksheet, improve the exporting performance and so on. These properties include: Merge to Next Panel, Repeat in Detail Panel, Remove Blank Row, On New Sheet, Rows per Sheet, Column Index, Row Index, Bottom Attach Column, Bottom Attach Row, Top Attach Column, Top Attach Row, Column Number, Row Number, Column Width List, Excel Buffer Size. You can set them according to your requirements appropriately.