 Previous Page Next Page
Previous Page Next Page
The wizard helps you to create a page report tab with a chart in it, create a library component with a chart in it, or edit an existing chart in a report. It varies with the data resource type used by the chart: business view or query resource.
Back
Goes back to the previous screen.
Next
Goes to the next screen.
Finish
Finishes creating or editing the chart and closes this wizard.
Cancel
Does not retain changes and closes this wizard.
Help
Displays the help document about this feature.
When the wizard is used for creating or editing a chart using a business view, it consists of the following screens: Data, Type, Display, Filter, Layout and Style. The Filter screen is available only when the wizard is used for creating a chart.
The screen lists all the predefined business views in the current catalog. Select the one you want to use for the chart.
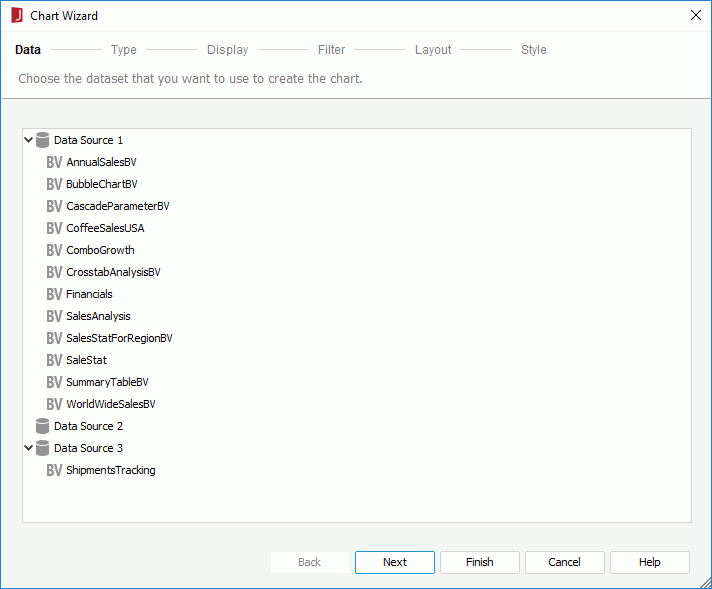
Inherit from the Parent
Specifies to inherit data from the business view used by the parent object. Available only when the chart is in any of the following panels in a banded object in a web report: banded header panel, banded footer panel, group header panel and group footer panel.
Specifies the type of the chart. You can refer to the section Chart Types which describes each of the chart type in detail. When using business view as the chart data source, only the 2-D chart types are supported.
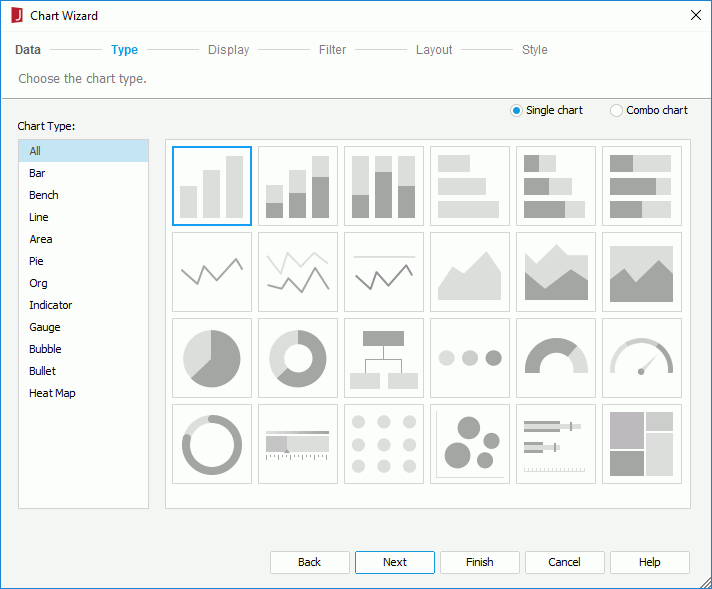
Single chart
Specifies to create a single chart.
Combo chart
Specifies to make more than one type use the primary or secondary axis. The types should be featured as combination charts. Two types of data markers are used to represent different data values.

Specifies the data to display on the chart. The screen differs according to the chart type: common chart types, organization chart or heat map.
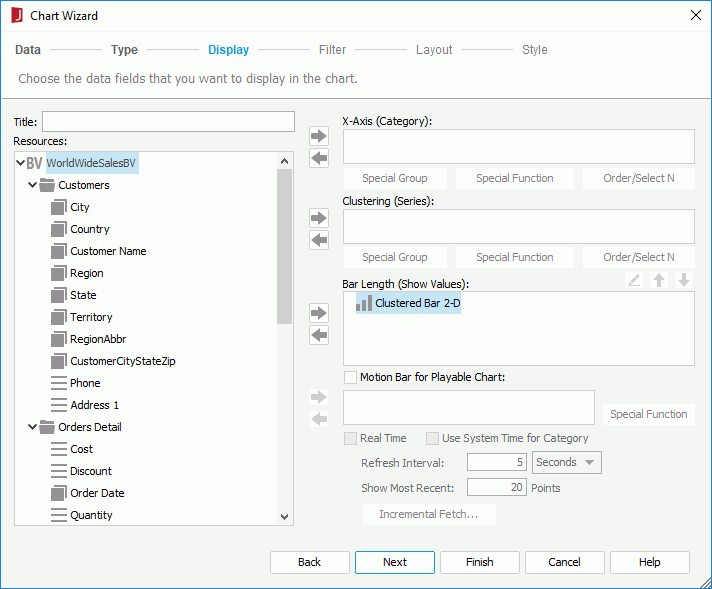
Title
Specifies the title of the chart.
Resources
Lists the resources in and related to the specified business view, which can be used for the chart.

Adds the selected field in the Resources box to the chart axis.

Removes the selected field from the chart.
Category/Series
Lists the field to display on the category/series axis of the chart. For a gauge chart, you can click the Advanced button to show or hide the category/series box.
For a real time chart, if no category field is specified, the text Use System Refresh Time will be automatically displayed in the Category box, namely the time at which the chart refreshes itself will be used as the category value; the series axis will be disabled.
Show Values
Lists the values you want to show in the chart.





Motion Bar for Playable Chart
Lists the field used as the motion field. A motion field can only be of the Integer, Date or Time data type. Available to single bar, bench and bubble charts in web reports and library components only.
Real Time
Specifies to run the chart in real time mode. Available to single bar, bench, line, and area charts in web reports and library components only.
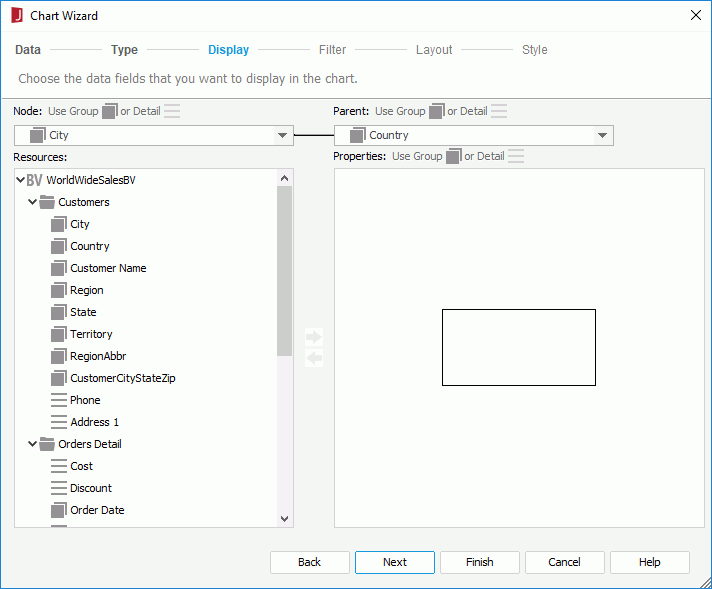
Node
Specifies the field the values of which to display as the nodes in the org chart.
Parent
Specifies the field which shows the "reporting to" relationship among the node field values.
Resources
Lists the resources in and related to the specified business view, which can be added to display in each node in the org chart. You can also add images and labels to the nodes.
Properties
The Properties box presents a node model for specifying the information you want to display in each node in the org chart.
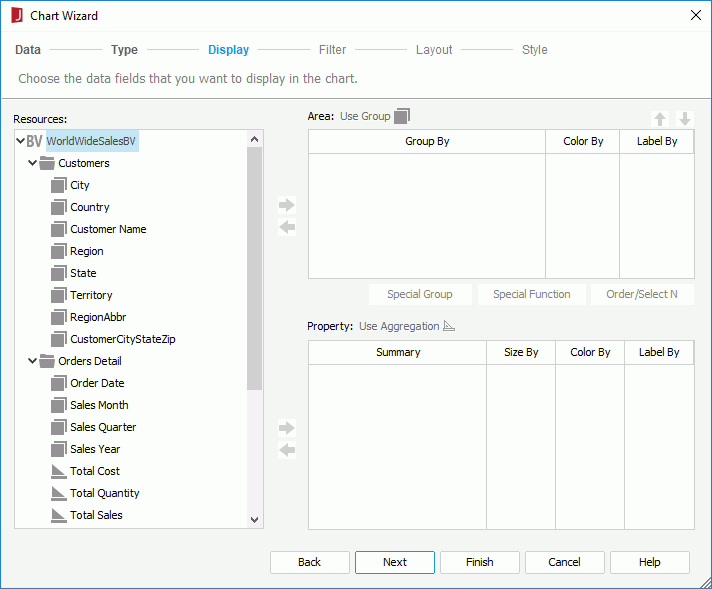
Resources
Lists the resources in and related to the specified business view, which can be used for the heat map.
Area
Lists the groups of the heat map. There should be at least one group.


Property
Lists the aggregations added to calculate data based on the lowest group of the heat map.
Specifies to filter data displayed in the chart. This screen is available only when you create a chart, and it contains the same options as those in the Edit Filter dialog.

Specifies the layout of the chart elements. Some layout options may not be available for certain chart types. For details about the options, click here.
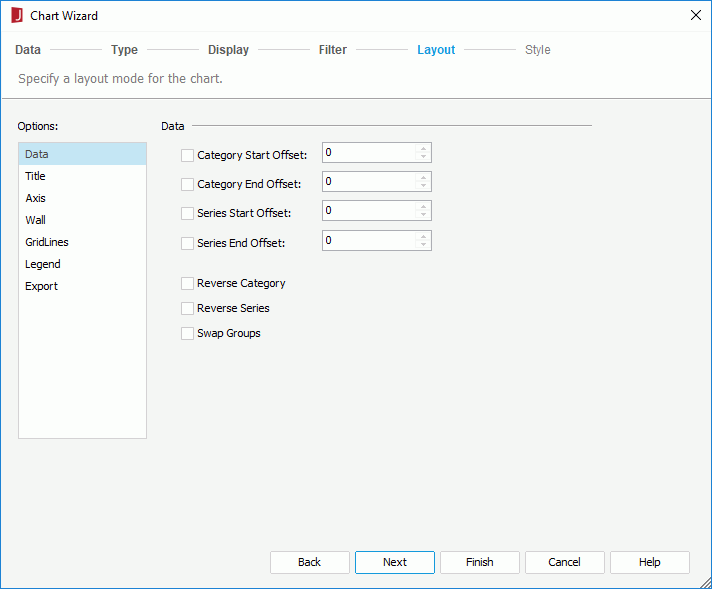
Specifies the style of the chart.
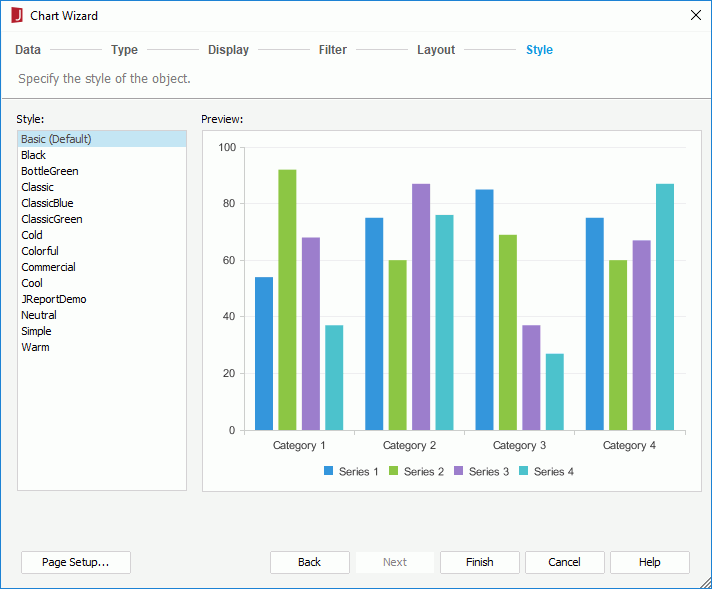
Style
Specifies the style of the chart.
Preview
Displays a diagram illustrating the effect of the selected style on the chart.
Inherit Style
Specifies whether to make the chart take the style of its parent. This options is available only when the chart is inserted in a banded object in a page report.
Page Setup
Opens the Page Setup dialog to specify page properties. Available only when creating a chart in a page report.
When the wizard is used for creating or editing a chart using a query resource, it consists of the following screens: Data, Type, Display, Filter, Layout and Style. The Filter screen is available only when the wizard is used for creating a chart.
Specifies the dataset for the chart.
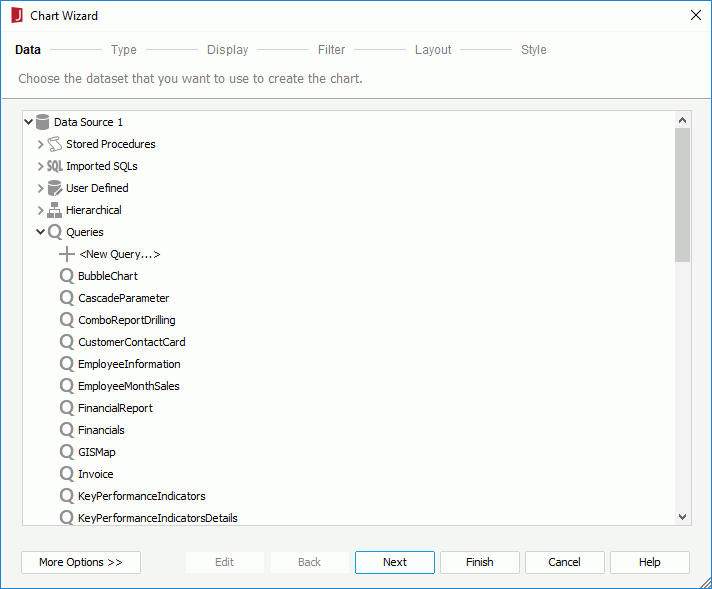
Resource box
Lists the predefined data resources in the current catalog. Select one and a dataset based on it is created automatically for the chart.
More Options/Less Options
Shows or hides the dataset selection panel to choose a dataset for the chart.
Specifies the type of the chart. You can refer to the section Chart Types which describes each of the chart type in detail.
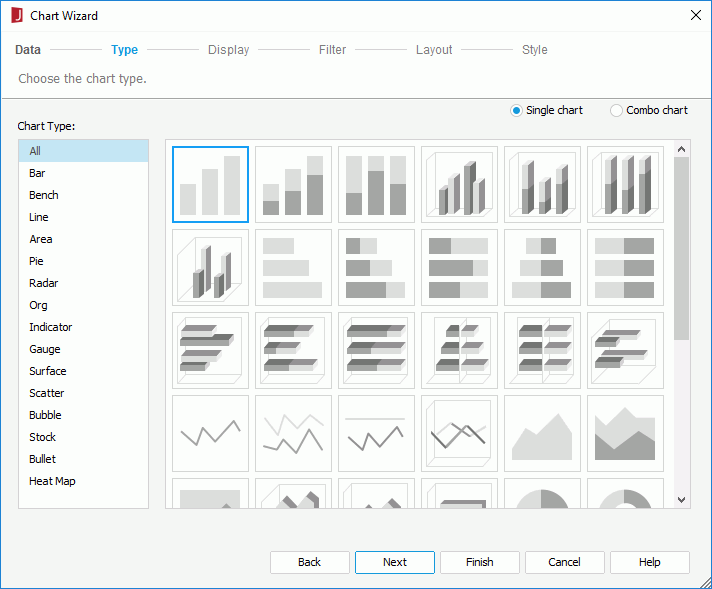
Single chart
Specifies to create a single chart.
Combo chart
Specifies to make more than one type use the primary or secondary axis. The types should be featured as Combination charts. Two types of data markers are used to represent different data values.

Specifies the data to display on the chart. The screen differs according to the chart type: common chart types, organization chart or heat map.
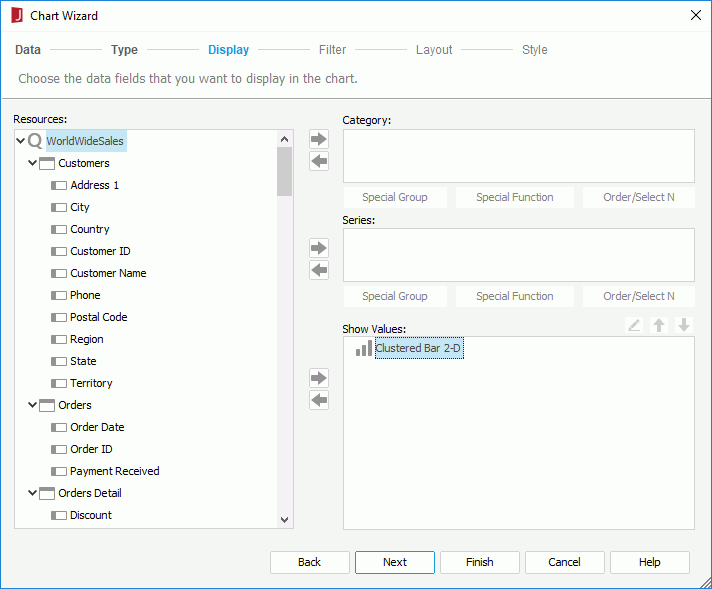
Resources
Lists the data fields in and related to the specified query resource, which can be used for the chart.

Adds the selected field in the Resources box to the chart axis.

Removes the selected field from the chart.

Replaces the selected field in the chart with the specified field in the Resources box.
Category/Series
Lists the field to display on the category/series axis of the chart. For a gauge chart, you can click the Advanced button to show or hide the category/series box.
For a real time chart, if no category field is specified, the text Use System Refresh Time will be automatically displayed in the Category box, namely the time at which the chart refreshes itself will be used as the category value; the series axis will be disabled.
Show Values
Lists the values you want to show in the chart. For a back-to-back bench chart, only one value can be added.





Series Values
If checked, you can specify the series values on the origin left/right of the value axis on the back-to-back bench chart manually. Only one of the Left and Right boxes can be edited.




Series Conditions
If checked, you can specify the series values on the origin left/right of the value axis on the back-to-back bench chart using condition. Only one of the Left and Right boxes can be edited.


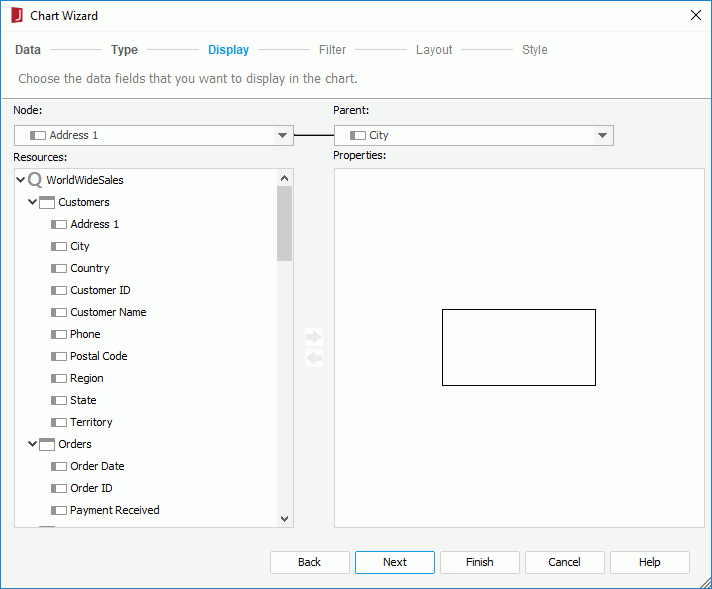
Node
Specifies the field the values of which to display as the nodes in the org chart.
Parent
Specifies the field which shows the "reporting to" relationship among the node field values.
Resources
Lists the resources in and related to the specified query resource, which can be added to display in each node in the org chart. You can also add images and labels to the nodes.
Properties
The Properties box presents a node model for specifying the information you want to display in each node in the org chart.
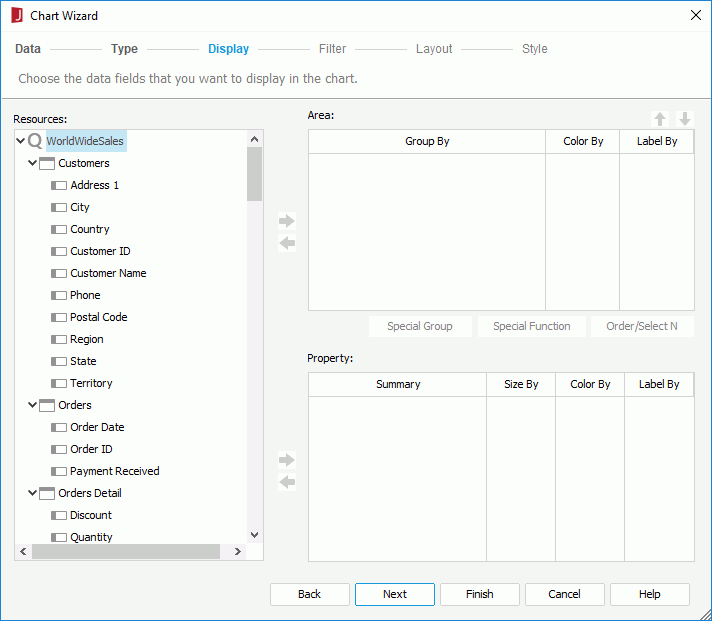
Resources
Lists the resources in and related to the specified query resource, which can be used for the heat map.
Area
Lists the groups of the heat map. There should be at least one group.


Property
Lists the summaries added to calculate data based on the lowest group of the heat map.
Specifies to filter data displayed on the chart. This screen is available only when you create a chart, and it contains the same options as those in the Edit Filter dialog.
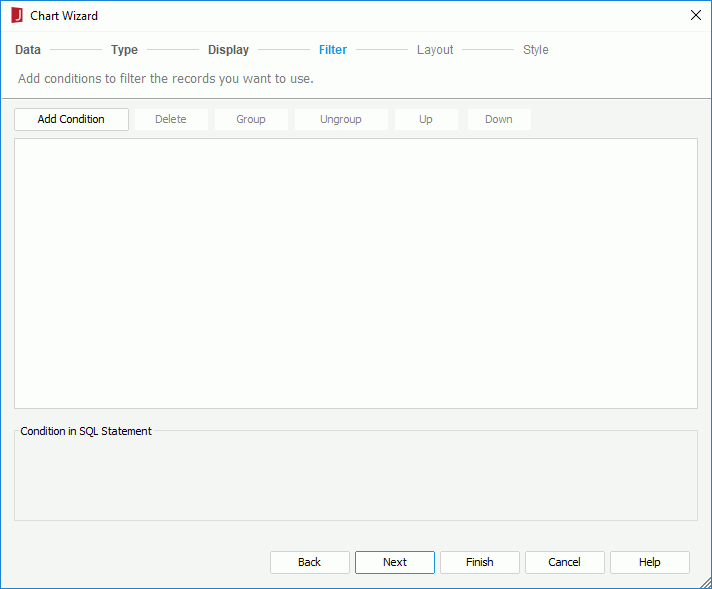
Specifies the layout of the chart elements. Some layout options may not be available for certain chart types. For details about the options, click here.
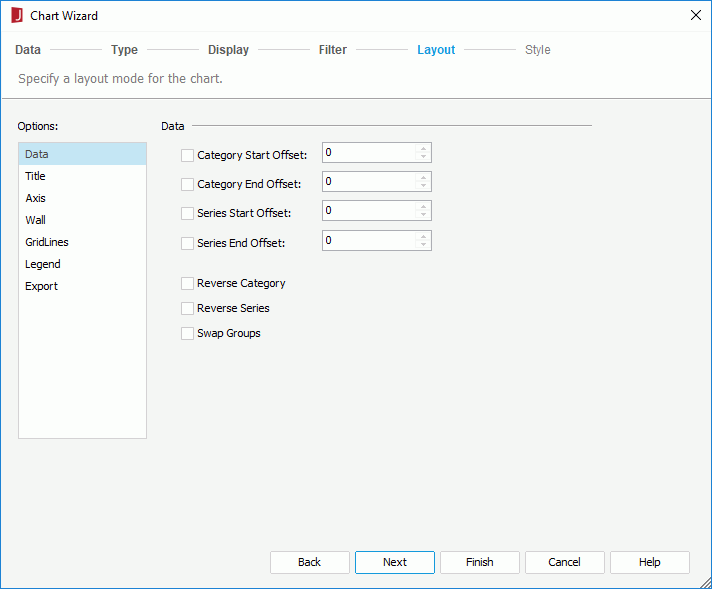
Specifies the style of the chart.
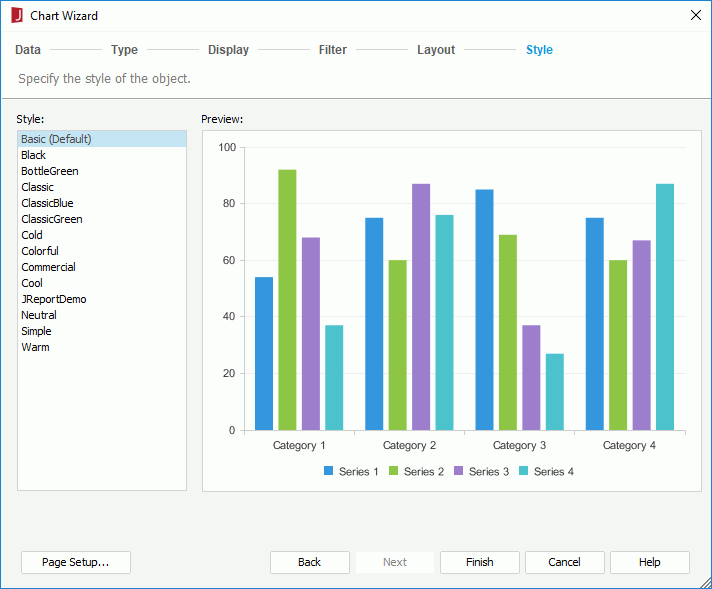
Style
Specifies the style of the chart.
Preview
Displays a diagram illustrating the effect of the selected style on the chart.
Inherit Style
Specifies whether to make the chart take the style of its parent. This options is available only when you edit a chart and the chart is inserted into a banded object.
Page Setup
Opens the Page Setup dialog to specify page properties. Available only when you create a chart.