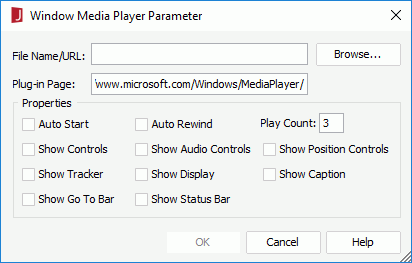Previous Page Next Page
Previous Page Next Page
Multimedia Objects
Inserting Applet objects in a report
Inserting Flash objects in a report
Inserting Real Media objects in a report
Inserting Windows Media objects in a report
JReport Designer supports the following multimedia objects: Applet, Flash, RealMedia, and Windows Media. They can be used in page report and web report areas listed in Component placement.
See an example: The SampleComponents catalog, included with JReport Designer, contains reports that have examples of how each component type could be used in a report. For the label component example, open <install_root>\Demo\Reports\SampleComponents\MultimediaObject.cls.
Inserting Applet objects in a report
Applet is not supported in page reports created using business views.
- Position the mouse pointer at the destination where you want to insert the object.
- Do any of the following:
- Drag
 from the Components panel to the report.
from the Components panel to the report.
- Click Insert > Multimedia Objects > Applet.
- Click Home > Insert > Multimedia Objects > Applet.
The Applet Parameter dialog appears.
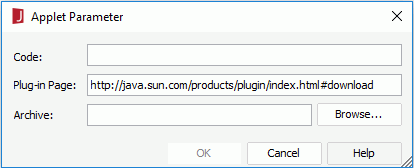
- Type the code for this applet in the Code field.
- In the Plug-in Page field, set the URL of the plug-in page. By default, it is
http://java.sun.com/products/plugin/index.html#download.
- Click the Browse button next to the Archive field to specify the archive file (.zip or .jar).
- Click OK in the dialog to insert the object in the required location.
When you use a Java technology-enabled web browser to view a report that contains an applet, the applet's code will be transferred to your system and executed by the web browser's Java Virtual Machine (JVM).
To further edit the Applet object, right-click it and select Edit WebOLEObject from the shortcut menu, then edit the settings In the Applet Parameter dialog as required.
Inserting Flash objects in a report
- Position the mouse pointer at the destination where you want to insert the object.
- Do any of the following:
- Drag
 from the Components panel to the report.
from the Components panel to the report.
- Click Insert > Multimedia Objects > Flash.
- Click Home > Insert > Multimedia Objects > Flash.
The Flash Parameter dialog appears.
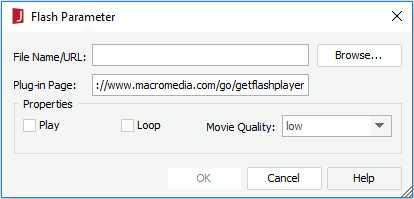
- Click the Browse button to select a flash file, or type the URL of a flash file in the File Name/URL field.
- In the Plug-in Page field, set the URL of the plug-in page. By default, it is
http://www.macromedia.com/go/getflashplayer.
- Specify the properties so as to control the options when playing the flash file in Page Report Studio or Web Report Studio.
- Click OK in the dialog to insert the object in the required location.
When you view the report result with a web browser in which the Flash Player plug-in has been installed, the flash file will be played according to your settings.
To further edit the Flash object, right-click it and select Edit WebOLEObject from the shortcut menu, then edit the settings In the Flash Parameter dialog as required.
Inserting RealMedia objects in a report
- Position the mouse pointer at the destination where you want to insert the object.
- Do any of the following:
- Drag
 from the Components panel to the report.
from the Components panel to the report.
- Click Insert > Multimedia Objects > RealMedia File.
- Click Home > Insert > Multimedia Objects > RealMedia File.
The RealPlayer Parameter dialog appears.
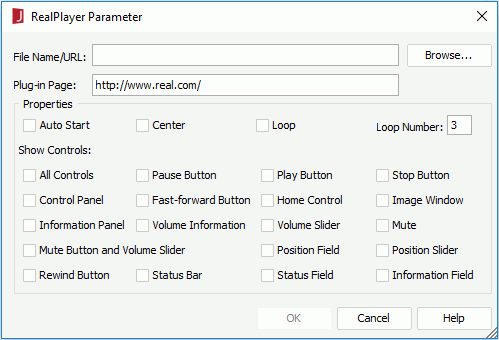
- Click the Browse button to select a RealMedia file, or type the URL of a RealMedia file in the File Name/URL field.
- In the Plug-in Page field, set the URL of the plug-in page. By default, it is
http://www.real.com/.
- Specify the properties so as to control the options when playing the media file in Page Report Studio or Web Report Studio.
- Click OK in the dialog to insert the object in the required location.
When you view the report result with a web browser in which the RealPlayer plug-in has been installed, the media file will be played according to your settings.
To further edit the RealMedia object, right-click it and select Edit WebOLEObject from the shortcut menu, then edit the settings In the RealPlayer Parameter dialog as required.
Inserting Windows Media files in a report
- Position the mouse pointer at the destination where you want to insert the object.
- Do any of the following:
- Drag
 from the Components panel to the report.
from the Components panel to the report.
- Click Insert > Multimedia Objects > Windows Media File.
- Click Home > Insert > Multimedia Objects > Windows Media File.
The Windows Media Player Parameter dialog appears.
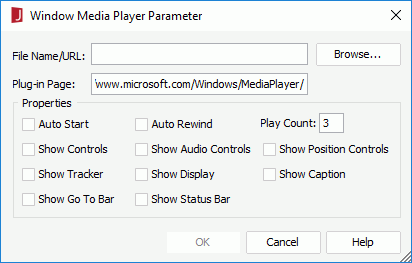
- Click the Browse button to select a Windows Media file, or type the URL of a Windows Media file in the File Name/URL field.
- In the Plug-in Page field, set the URL of the plug-in page. By default, it is
http://www.microsoft.com/Windows/MediaPlayer/.
- Specify the properties so as to control the options when playing the media file in Page Report Studio or Web Report Studio.
- Click OK in the dialog to insert the object in the required location.
When you view the report result with a web browser in which the Windows Media Player plug-in has been installed, the media file will be played according to your settings.
To further edit the Windows Media object, right-click it and select Edit WebOLEObject from the shortcut menu, then edit the settings In the Windows Media Player Parameter dialog as required.
 Previous Page Next Page
Previous Page Next Page
 Previous Page Next Page
Previous Page Next Page
 from the Components panel to the report.
from the Components panel to the report.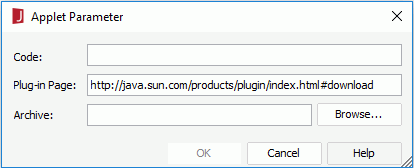
 from the Components panel to the report.
from the Components panel to the report.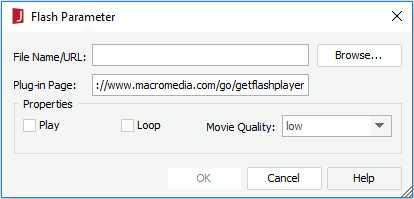
 from the Components panel to the report.
from the Components panel to the report.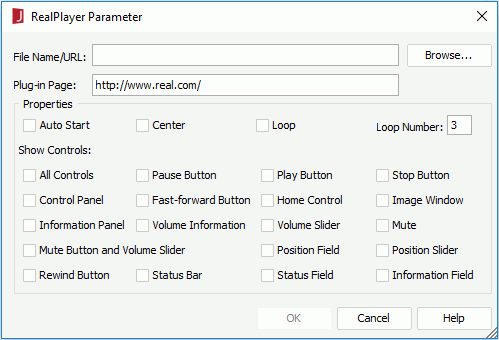
 from the Components panel to the report.
from the Components panel to the report.