 Previous Page Next Page
Previous Page Next Page
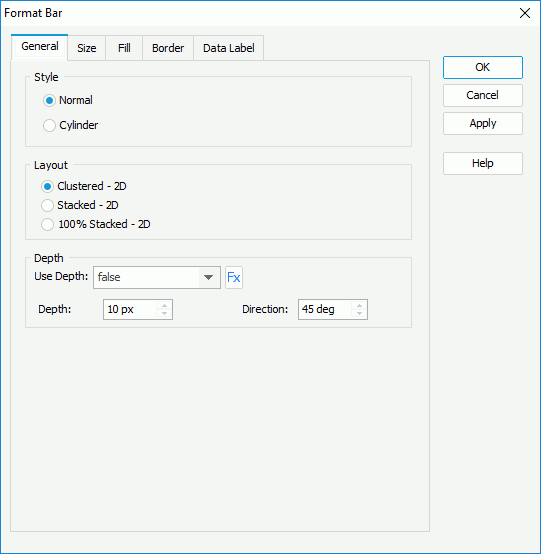
In the Layout box, set the layout of the bars. For a 3-D chart, specify the size of the bars. For a 2-D chart, you can also set the style of the bars to be normal or cylinder, and if you want to add a 3-dimensional effect to the bars, set the Use Depth option to true and specify the depth and direction as required. If the chart uses a query resource as the data source, you can use a formula to control the Use Depth option.
To use dynamic bar width, make sure Fixed Bar Width is unchecked, specify the general bar width as a percentage of the unit width. If the chart is a clustered 2-D bar/bench chart which contains data on the series axis or has more than one value on the value axis, you can specify the gap between the bars as a percentage of the unit width, and in the Individual Bar Width box, specify how much the selected bars in the same data series is wider or narrower than a general bar in percentage. You can also click the Size List button to specify the size for bars in the same data series respectively in the Size List dialog.
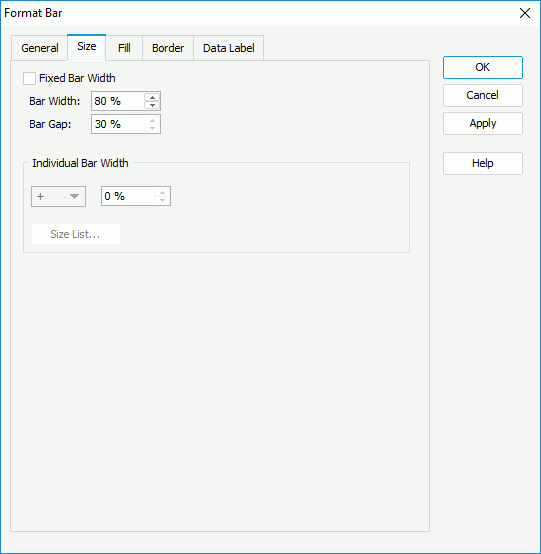
To use fixed bar width, check Fixed Bar Width, specify the general bar width. If the chart is a clustered 2-D bar/bench chart which contains data on the series axis or has more than one value on the value axis, you can specify the gap between the bars within a group, and the outer gap between bars out of a group. In the Individual Bar Width box, specify the width and gap for the selected bars in the same data series. Click the Size List button to specify the size for bars in the same data series respectively in the Size List dialog if needed. You can also use formulas to control the options.
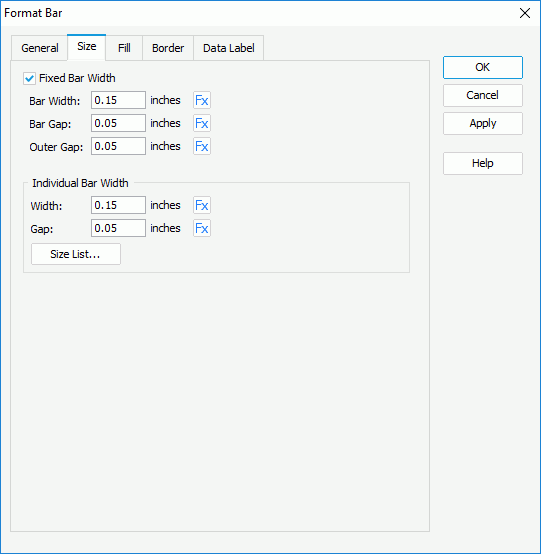
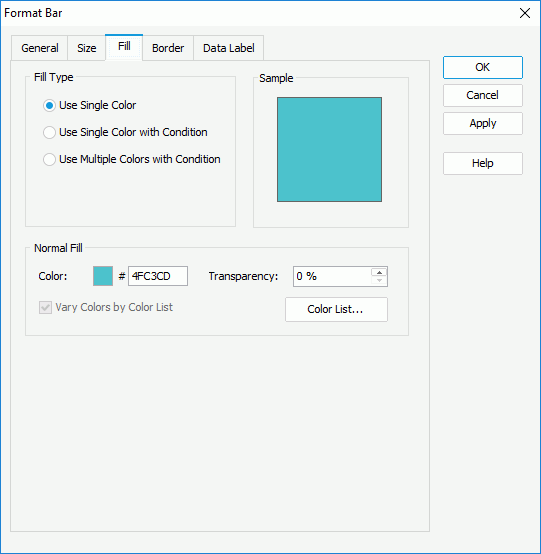
If you select Use Single Color as the fill type:
If you select Use Single Color with Condition or Use Multiple Color with Condition as the fill type, specify the conditions and the color pattern bound with each condition respectively. For details, refer to Adding Conditional Color Fills to Charts.
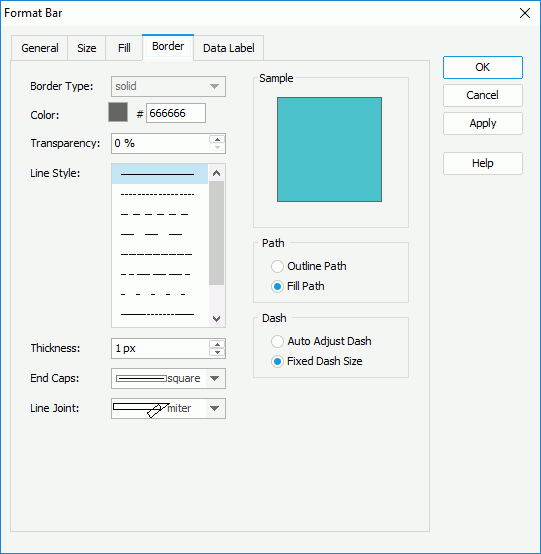
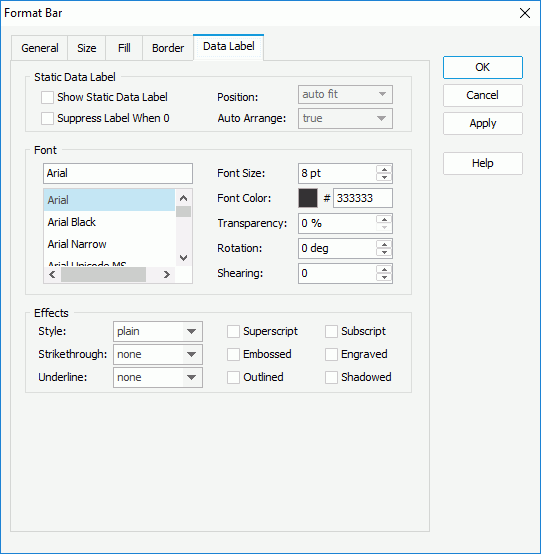
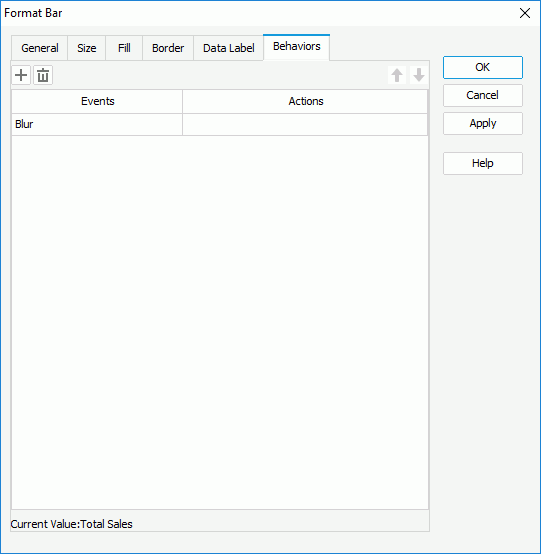
Select a trigger event from the drop-down list in the Events column, then click in the Actions column and click  that appears in the text box. In the Web Action List dialog, bind a web action to the bars the same as you do to a label in the library component, which will be triggered when the specified event occurs on the bars. The web actions you can bind include Parameter, Filter, Sort, Change Property and Send Message.
that appears in the text box. In the Web Action List dialog, bind a web action to the bars the same as you do to a label in the library component, which will be triggered when the specified event occurs on the bars. The web actions you can bind include Parameter, Filter, Sort, Change Property and Send Message.
To add more web behaviors, click  and define them as required; if a web behavior is not required, select it and click
and define them as required; if a web behavior is not required, select it and click  . Click
. Click  or
or  to adjust the order of the behaviors, then at runtime when an event that has been bound with more than one action happens, the upper action will be triggered first.
to adjust the order of the behaviors, then at runtime when an event that has been bound with more than one action happens, the upper action will be triggered first.
Notes: