 Previous Page Next Page
Previous Page Next Page
With the banded object wizard, it is easy to create banded objects in a report, however the wizard varies with the data resource type used for the banded object: business view or query resource.
A web report can only use business views. For a page report it can be created either based on query resources or business views, which is determined at the time when the page report is created by the Create Using Business View option. Once defined, all the data components in the page report can only be created on the specified data resource type.
A banded object can be inserted in the report areas listed in Component placement. When a banded object is inserted into another banded object in a page report, you can set up data container link between the banded object and its parent.
The Create Banded Object wizard appears, which contains a set of screens for helping you define a banded object easily. You can use the Back and Next buttons or click the screen name on the screen navigation bar to switch between the screens.
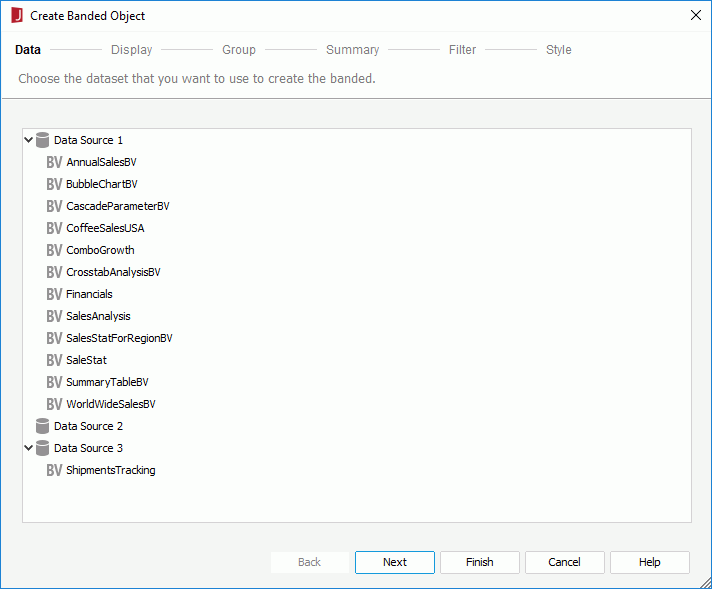
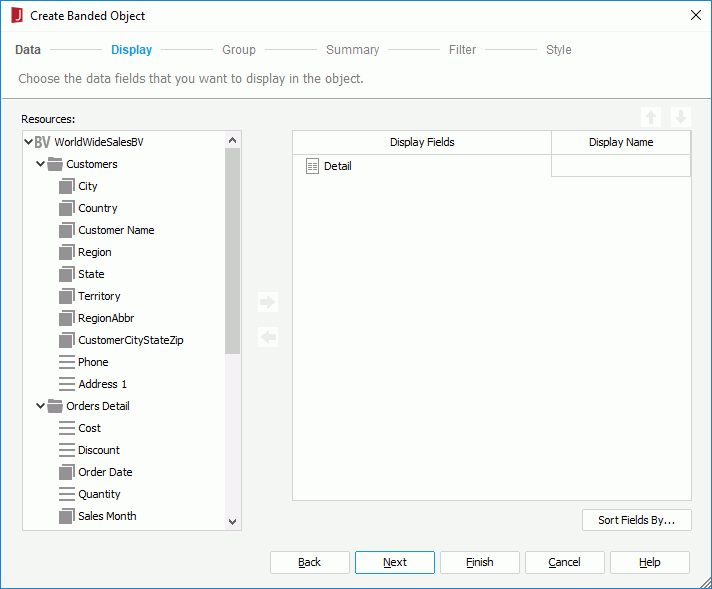
The Resources box lists the group objects  and detail objects
and detail objects  in the specified business view, as well as the dynamic formulas used as Group
in the specified business view, as well as the dynamic formulas used as Group  and dynamic formulas used as Detail
and dynamic formulas used as Detail  created for the business view in the current report. You can use them as detail fields in the banded object.
created for the business view in the current report. You can use them as detail fields in the banded object.
To add a detail field, select a field in the Resources box, then click  or drag and drop it to the right box; to remove an unwanted detail field, select it and click
or drag and drop it to the right box; to remove an unwanted detail field, select it and click  or drag and drop it to the Resources box. You can make use of
or drag and drop it to the Resources box. You can make use of  and
and  to adjust the display order of the detail fields in the banded object. By default the display names of the added fields will be used to label the corresponding detail columns; to edit the label text for a detail column, click in the Display Name text box and enter a new one; if you want to automatically map the label text to the dynamic display name of the field at runtime, check the Auto Map Field Name checkbox in the text box. If needed, click the Sort Fields By button to specify in which manner to sort the detail values the same as you do for a table.
to adjust the display order of the detail fields in the banded object. By default the display names of the added fields will be used to label the corresponding detail columns; to edit the label text for a detail column, click in the Display Name text box and enter a new one; if you want to automatically map the label text to the dynamic display name of the field at runtime, check the Auto Map Field Name checkbox in the text box. If needed, click the Sort Fields By button to specify in which manner to sort the detail values the same as you do for a table.
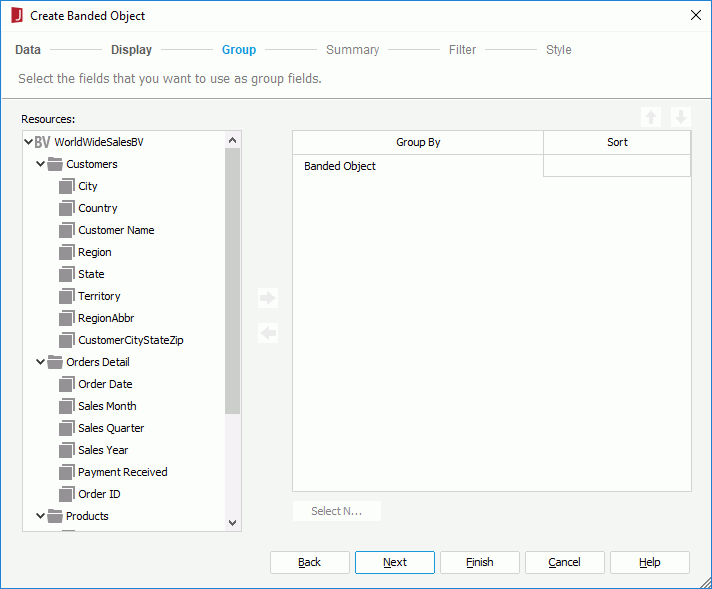
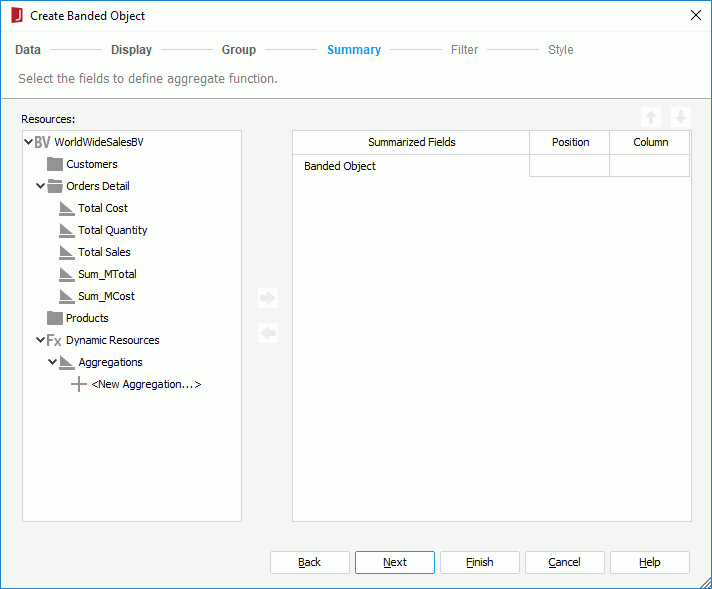
The Resources box lists the aggregation objects  in the specified business view, as well as the dynamic aggregations created for the business view in the current report. You can add them as summaries to calculate data in the banded object.
in the specified business view, as well as the dynamic aggregations created for the business view in the current report. You can add them as summaries to calculate data in the banded object.
To add a summary, in the right box select the group to which the summary will be applied (if you select Banded Object, it will be based on the whole business view), select a field in the Resources box and click  or drag and drop it to the right box. You can add several summaries for any group level, and if a summary is not required, select it and click
or drag and drop it to the right box. You can add several summaries for any group level, and if a summary is not required, select it and click  or drag and drop it to the Resources box. To adjust the display order of the summaries in the current group or move a summary to another group, make use of
or drag and drop it to the Resources box. To adjust the display order of the summaries in the current group or move a summary to another group, make use of  and
and  . The position of the summaries in the banded object is determined by the Position and Column options and cannot be changed: a summary added for the Banded Object level is placed in the intersection of the banded footer panel and the first two detail columns with its name label which is the display name of the field used for the summary by default; a summary added for a specific group is placed in the intersection of the group's footer panel and the first two detail columns with its name label.
. The position of the summaries in the banded object is determined by the Position and Column options and cannot be changed: a summary added for the Banded Object level is placed in the intersection of the banded footer panel and the first two detail columns with its name label which is the display name of the field used for the summary by default; a summary added for a specific group is placed in the intersection of the group's footer panel and the first two detail columns with its name label.
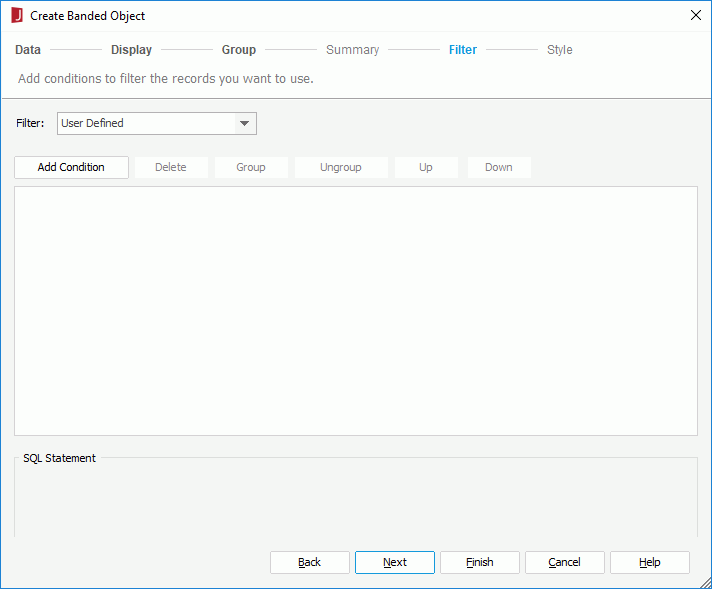
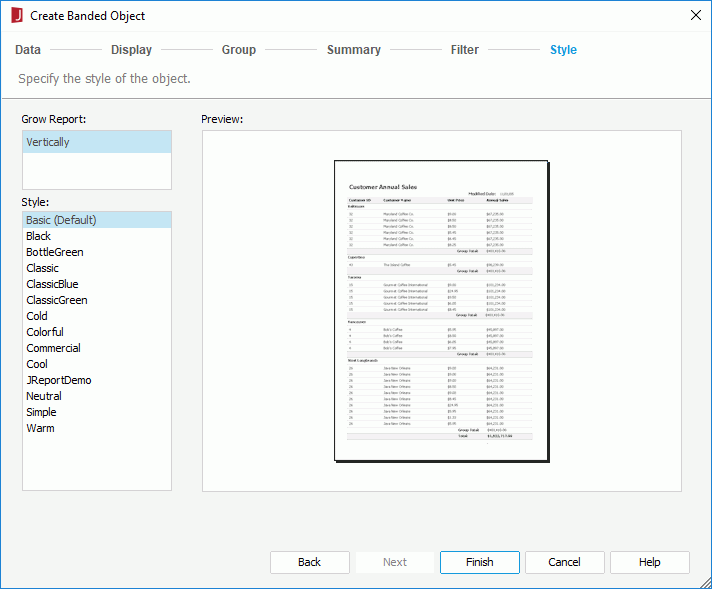
When you have specified to insert the banded object into another banded object in a page report, by default the banded object will inherit its parent's style. If you want to apply another style to the banded object, uncheck the Inherit Style option and then select the required style from the Style box.
If you have selected a panel in another banded object as the banded object destination in a page report, after finishing the wizard you need to click the mouse button in the destination once again in order to insert the banded object there.
Besides using the wizard, you can also drag a blank banded object to the report.
 to a destination in the report which allows the insertion of a banded object. A blank banded object is then created.
to a destination in the report which allows the insertion of a banded object. A blank banded object is then created.The Create Banded Object wizard appears, which contains a set of screens for helping you define a banded object easily. You can use the Back and Next buttons or click the screen name on the screen navigation bar to switch between the screens.
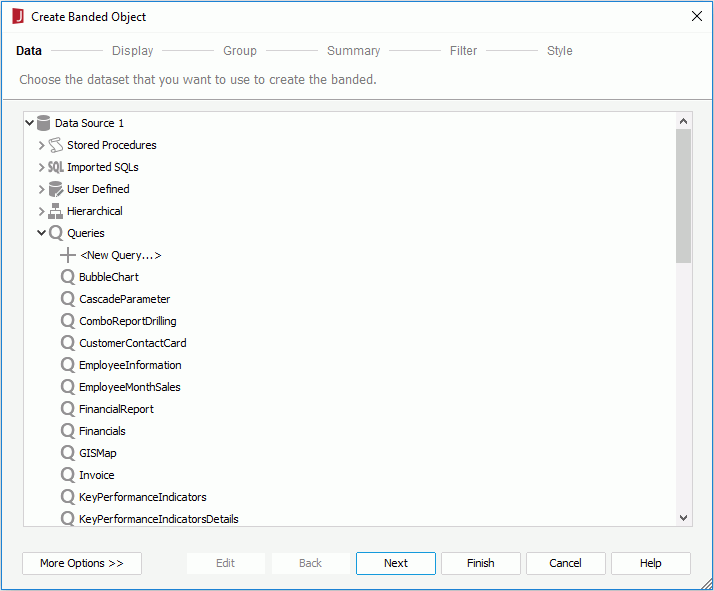
If the predefined data resources are not what you want, click the first item in the corresponding resource node to create one. When a query is selected, you can click the Edit button to modify the query if required. Then a new dataset based on the selected data resource is created in the page report.
If you want to use an existing dataset in the current page report to create the banded object, click the More Options button and then:
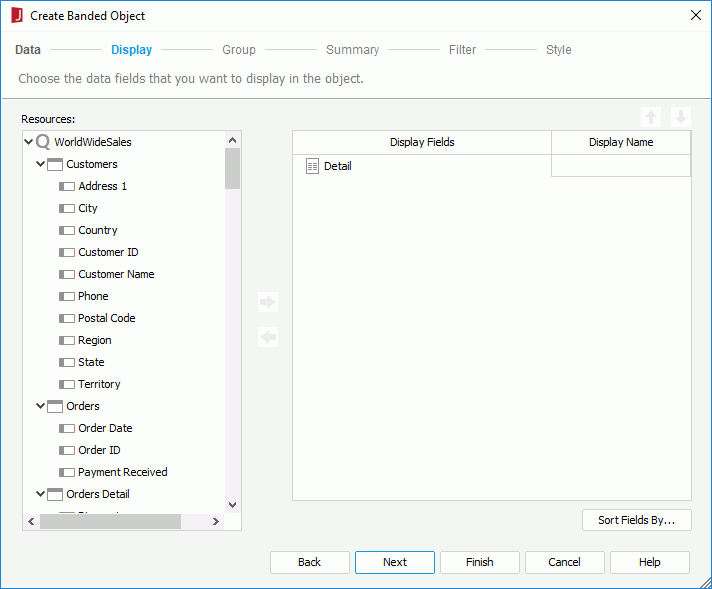
The Resources box lists all the DBFields in the specified data resource, as well as the formulas and parameters that are valid to these DBFields in the current catalog. You can use them as detail fields in the banded object.
To add a detail field, select a field in the Resources box and click  or drag and drop it from the Resources box to the right box; to remove an unwanted detail field, select it and click
or drag and drop it from the Resources box to the right box; to remove an unwanted detail field, select it and click  or drag and drop it to the Resources box. You can make use of
or drag and drop it to the Resources box. You can make use of  and
and  to adjust the display order of the detail fields in the banded object. By default the display names of the added fields will be used to label the corresponding detail columns; to edit the label for a detail column, click in the Display Name text box and enter a new name. If needed, click the Sort Fields By button to specify in which manner to sort the detail values the same as you do for a table.
to adjust the display order of the detail fields in the banded object. By default the display names of the added fields will be used to label the corresponding detail columns; to edit the label for a detail column, click in the Display Name text box and enter a new name. If needed, click the Sort Fields By button to specify in which manner to sort the detail values the same as you do for a table.
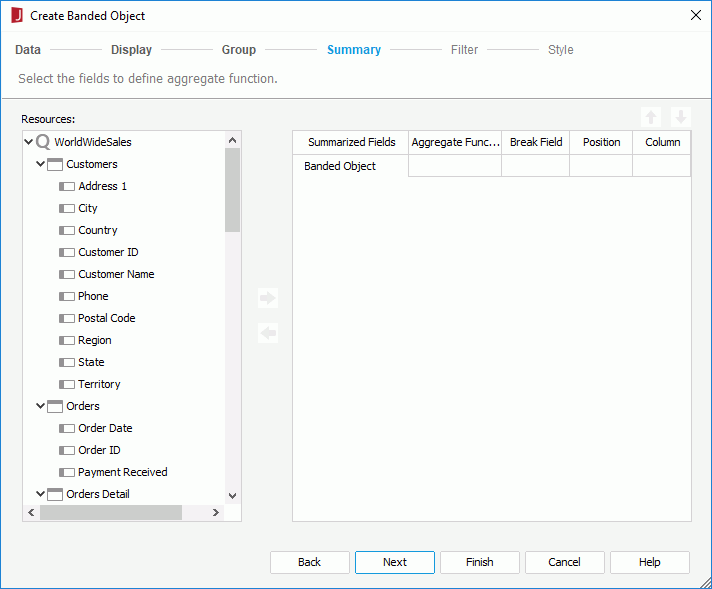
The Resources box lists all the DBFields in the specified data resource, as well as the formulas that are valid to these DBFields in the current catalog. You can create summaries based on these fields in the banded object.
To add a summary, in the right box, select the group to which the summary will be applied (if you select Banded Object, it will be based on the whole dataset), select a field in the Resources box and click  or drag and drop it to the right box, then specify the aggregate function as required. After the banded object is created, JReport will automatically give the summary proper name label to help you clarify the meaning of the number. From the Position and Column drop-down lists select the position of the summary: when a summary is added for the Banded Object level, you can place it and its name label in the intersection of the banded footer panel (Footer)/banded header panel (Header) and the first two detail columns (Detail)/a new summary column (Summary); for a summary added to a specific group, you can place it and its name label in the intersection of the group footer panel/group header panel and the first two detail columns/a new summary column. You can add several summaries for any group level and if a summary is not required, select it and click
or drag and drop it to the right box, then specify the aggregate function as required. After the banded object is created, JReport will automatically give the summary proper name label to help you clarify the meaning of the number. From the Position and Column drop-down lists select the position of the summary: when a summary is added for the Banded Object level, you can place it and its name label in the intersection of the banded footer panel (Footer)/banded header panel (Header) and the first two detail columns (Detail)/a new summary column (Summary); for a summary added to a specific group, you can place it and its name label in the intersection of the group footer panel/group header panel and the first two detail columns/a new summary column. You can add several summaries for any group level and if a summary is not required, select it and click  or drag and drop it to the Resources box. To adjust the display order of the summaries in the current group or move a summary to another group, make use of
or drag and drop it to the Resources box. To adjust the display order of the summaries in the current group or move a summary to another group, make use of  and
and  .
.
The summaries created from the Summary screen will be added to the current catalog as static summaries even when identical summaries already exist. Therefore, it is better not to create summaries here, instead you can add dynamic summaries to the catalog and drag and drop the dynamic summaries into the banded object after it is created.
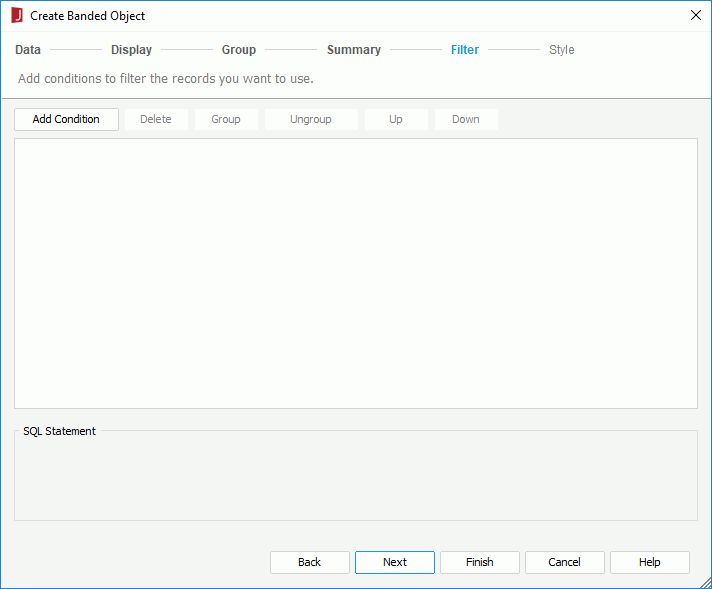
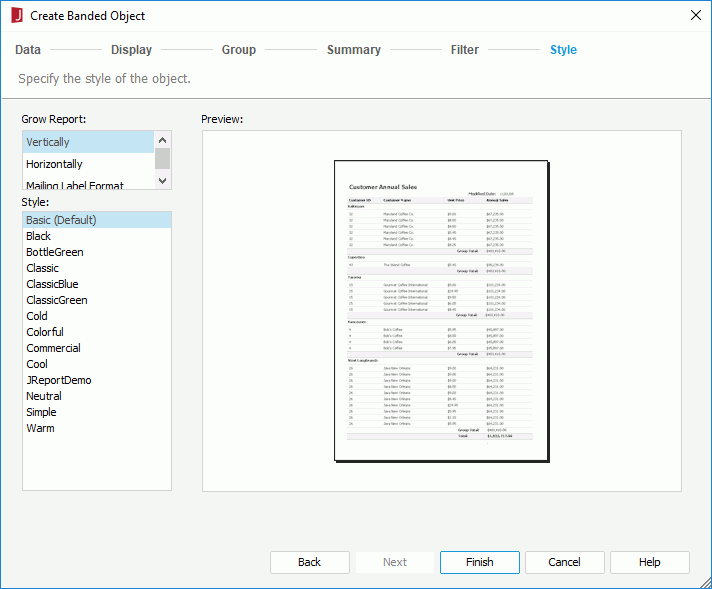
In the Grow Report box, specify whether to create a vertical banded object, horizontal banded object, or mailing label banded object. In the Style box select the style of the banded object. When you have specified to insert the banded object into another banded object, by default the banded object will inherit its parent's style. If you want to apply another style to the banded object, uncheck the Inherit Style option and then select the required style from the Style box.
If you have selected a panel in another banded object as the banded object destination, after finishing the wizard you need to click the mouse button in the destination once again in order to insert the banded object there.
Besides using the wizard, you can also drag a blank banded object to the report.
 to a destination in the report which allows the insertion of a banded object. A blank banded object is then created.
to a destination in the report which allows the insertion of a banded object. A blank banded object is then created.Notes: